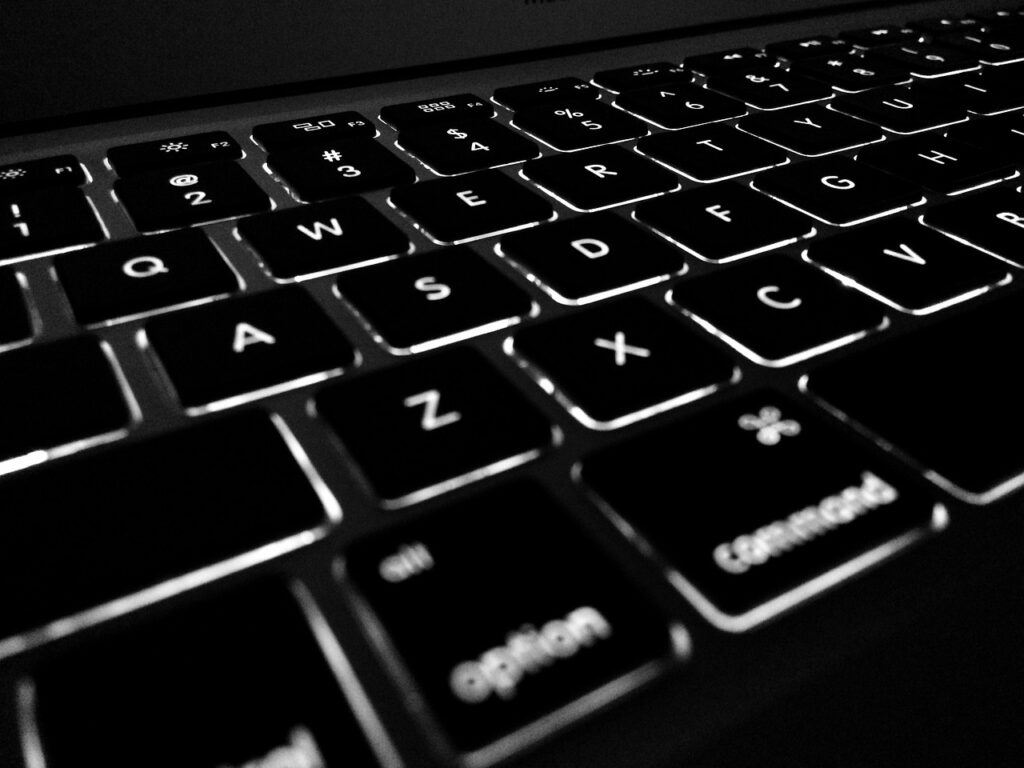Table of Contents
Remapping a keyboard involves changing the function of specific keys or assigning new functions to them. The process varies slightly depending on your operating system.
Here’s a general guide for popular operating systems:
Windows:
Using the Registry Editor:
- Press
Win + Rto open the Run dialog. - Type
regeditand press Enter to open the Registry Editor. - Navigate to
HKEY_LOCAL_MACHINE\SYSTEM\CurrentControlSet\Control\Keyboard Layout. - Right-click on the right pane and choose
New > Binary Value. - Name the new value with the code of the key you want to remap (e.g.,
Scancode Map). - Double-click on the new value and enter the binary data for the remapping. You may need to find a reference for the specific key codes.
- Press
Using third-party software:
- There are various third-party tools available, such as SharpKeys or AutoHotKey, that provide a graphical interface to remap keys.
macOS:
Using System Preferences:
- Go to
System Preferences > Keyboard > Keyboard. - Click on the “Modifier Keys…” button.
- Select the keyboard from the dropdown menu.
- Remap the keys as needed.
- Go to
Using Terminal:
- Open Terminal and use the
hidutilcommand. For example, to swap the Control and Command keys, you can use:bashhidutil property --set '{"UserKeyMapping":[{"HIDKeyboardModifierMappingSrc":0x7000000E0,"HIDKeyboardModifierMappingDst":0x7000000E3},{"HIDKeyboardModifierMappingSrc":0x7000000E3,"HIDKeyboardModifierMappingDst":0x7000000E0}]}' - This command swaps the Control (0x7000000E0) and Command (0x7000000E3) keys.
- Open Terminal and use the
Linux:
Using Xmodmap:
- Create a file named
.Xmodmapin your home directory. - Edit the file to remap keys. For example:This line remaps the Caps Lock key to Control.
keycode 66 = Control_L
- Create a file named
Using setxkbmap:
- Use the
setxkbmapcommand to change key mappings temporarily. For example:This command again remaps Caps Lock to Control.bashsetxkbmap -option ctrl:nocaps
- Use the
Remember to restart your system or log out and log in again for the changes to take effect. Additionally, be cautious when modifying system settings, as it can affect your system’s behavior.
- Using udev rules:
- Create a custom udev rule to remap keys automatically when a specific keyboard is connected. This method requires creating a udev rule file, and it may vary depending on your distribution.
Additional Tips for All Systems:
Using External Software:
- Consider using third-party software that provides a graphical interface for remapping keys. This can be more user-friendly and may offer additional features.
Testing:
- After making changes, it’s essential to test your remapped keys to ensure they function as expected.
Documentation:
- Consult the documentation or forums for your specific operating system and any third-party software you’re using. This can provide additional guidance and troubleshooting tips.
Backup:
- Before making significant changes to your keyboard mappings, consider creating a backup or system restore point. This way, you can revert to the previous state if something goes wrong.
Community Forums:
- If you encounter issues or have specific questions related to your hardware or software configuration, community forums for your operating system or relevant software can be valuable resources.
Remember that the exact steps and tools may vary based on your system and the level of customization you’re seeking. Always proceed with caution when making changes to system settings, and be prepared to revert changes if necessary.
How do you remap a keyboard function?
Remapping a keyboard function involves changing the default behavior of a specific key or assigning a new function to it. The process for remapping a keyboard function can vary depending on the operating system. Here’s a general guide:
Windows:
Using Registry Editor:
- Press
Win + Rto open the Run dialog. - Type
regeditand press Enter to open the Registry Editor. - Navigate to
HKEY_LOCAL_MACHINE\SYSTEM\CurrentControlSet\Control\Keyboard Layout. - Right-click on the right pane, choose
New > Binary Value. - Name the new value (e.g.,
Scancode Map). - Double-click on the new value and enter the binary data for the remapping. You may need a reference for specific key codes.
- Press
Using third-party software:
- Tools like SharpKeys or AutoHotKey provide a user-friendly interface for remapping keys.
macOS:
- Using System Preferences:
- Go to
System Preferences > Keyboard > Keyboard. - Click on the “Modifier Keys…” button.
- Select the keyboard from the dropdown menu.
- Remap the keys as needed.
- Go to
Linux:
Using Xmodmap:
- Create a file named
.Xmodmapin your home directory. - Edit the file to remap keys. For example:This line remaps the Caps Lock key to Control.
keycode 66 = Control_L
- Create a file named
Using setxkbmap:
- Use the
setxkbmapcommand to change key mappings temporarily. For example:This command remaps Caps Lock to Control.bashsetxkbmap -option ctrl:nocaps
- Use the
Additional Tips:
Using External Software:
- Consider using third-party software with a graphical interface for a more user-friendly experience.
Testing:
- After making changes, test your remapped keys to ensure they function as expected.
Documentation:
- Consult the documentation or forums for your specific operating system and any third-party software you’re using.
Backup:
- Before making significant changes, create a backup or system restore point.
Remember to restart your system or log out and log in again for the changes to take effect. Always be cautious when modifying system settings, and refer to specific documentation for your system or software.